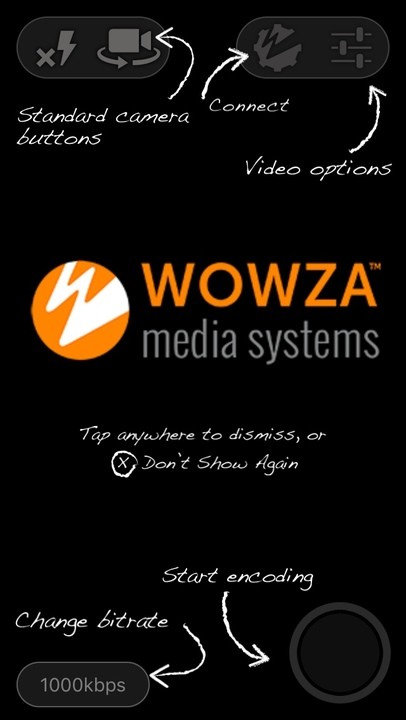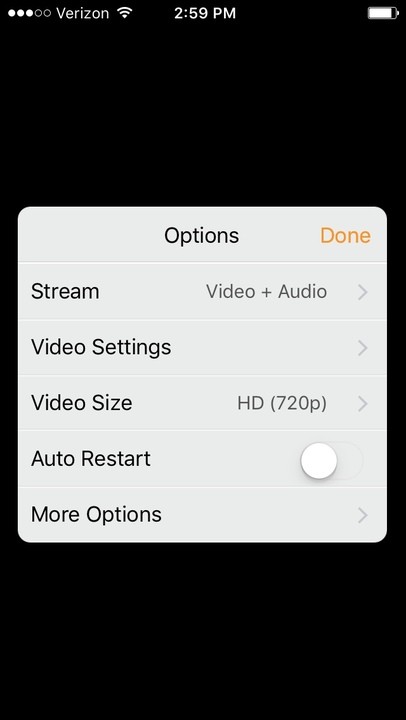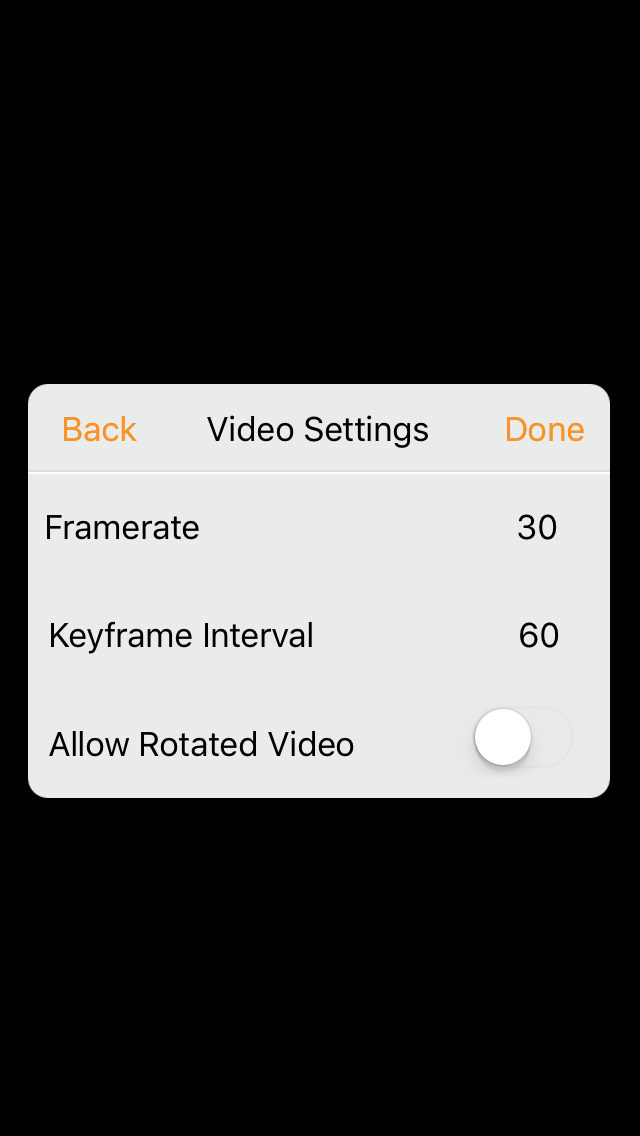Streaming live on a smartphone and our RTMP Server
Red5Server uses Wowza Streaming Engine as the best stable option for a RTMP Server. It makes it easy for clients to broadcast a live stream simply by using their mobile devices, both Apple and Android. Follow these steps to integrate our existing live streaming Wowza Control Panel into Wowza’s GoCoder app on your iOS or Android device and start your broadcast.
Configuring the Live Stream Settings
Before you can stream with GoCoder, you first need to configure the app. There are several steps to complete, as you will see below. This is a one-time setup, however. After initially configuring your app, your settings will save and you will not need to update (except for video options or bitrate as needed).
First, launch the Wowza GoCoder app on your device. When you first open the app, an instructional overlay image will provide a brief description of each of the app’s buttons. To dismiss it, tap anywhere on the screen. (To dismiss the overlay image permanently, tap the X character.)
To configure the Wowza server information, tap the settings button in the upper-right corner of the app to display the Settings screen.
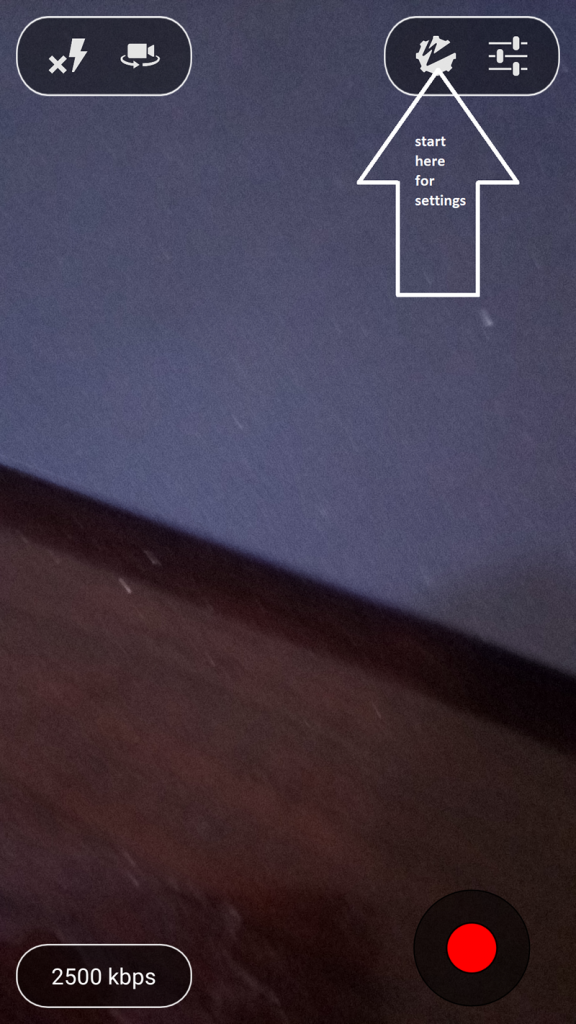
Settings configuration
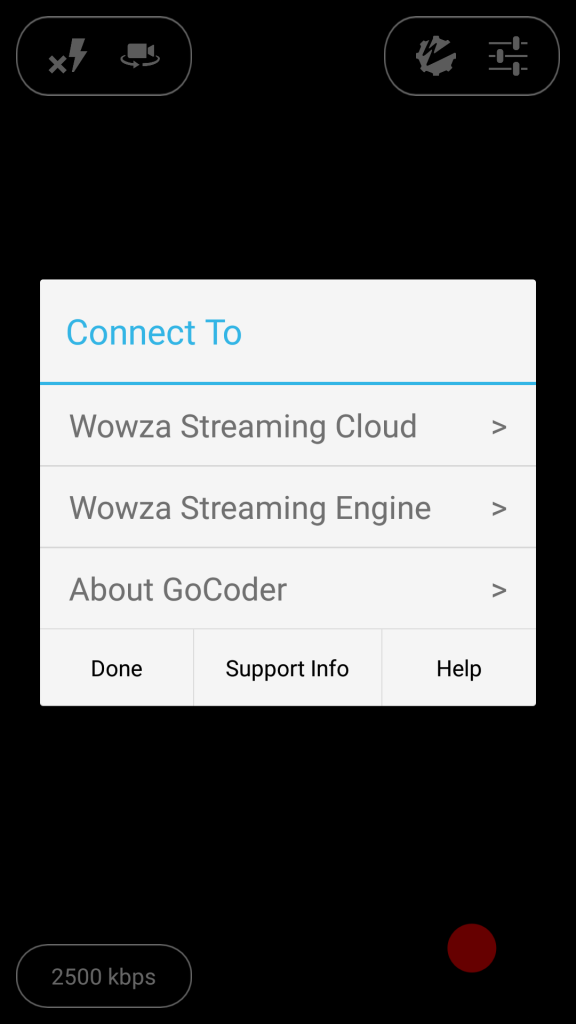
Choose “Wowza Streaming Engine”. This displays the Engine page
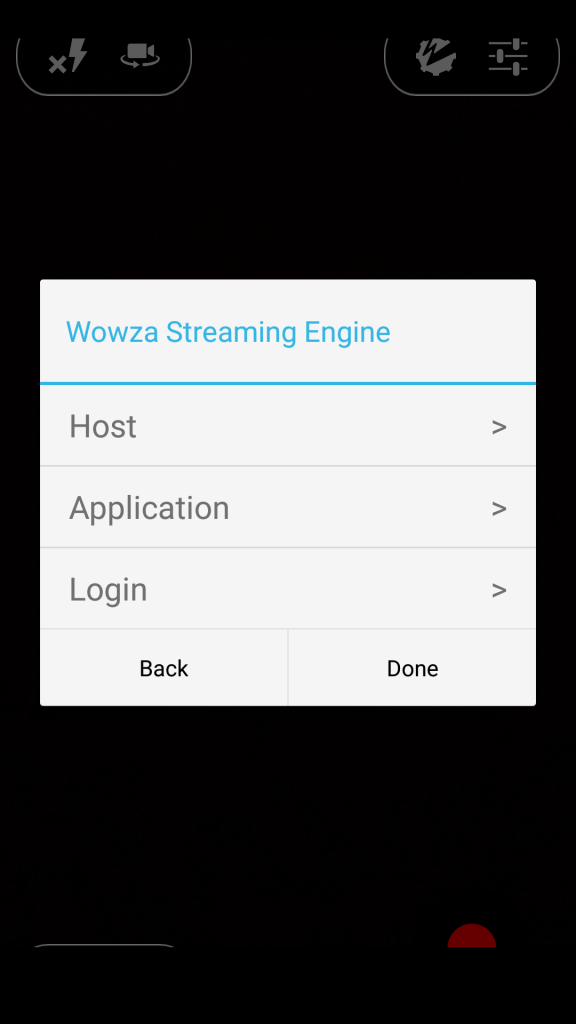
Tap the Host button to configure the Host options.
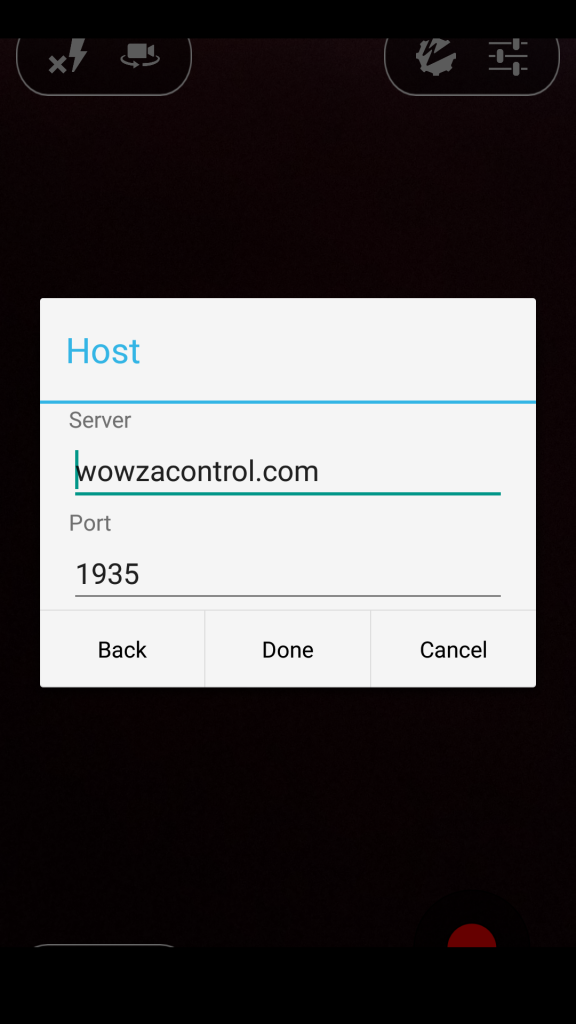
On the Host screen, enter the Server and Port information.
- In the Server field, enter our control panel URL: wowzacontrol.com
- In the Port field, enter 1935.
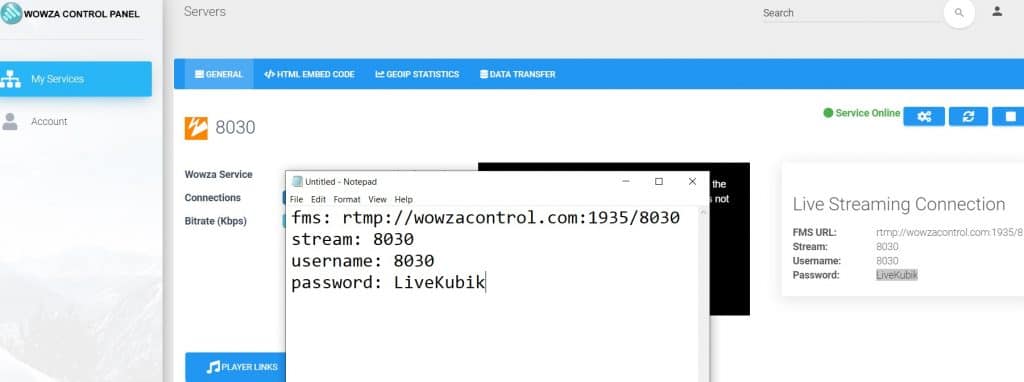
- Tap the Back button after entering the Server and Port settings.
Back on the Server screen, tap Application to configure the Application options.
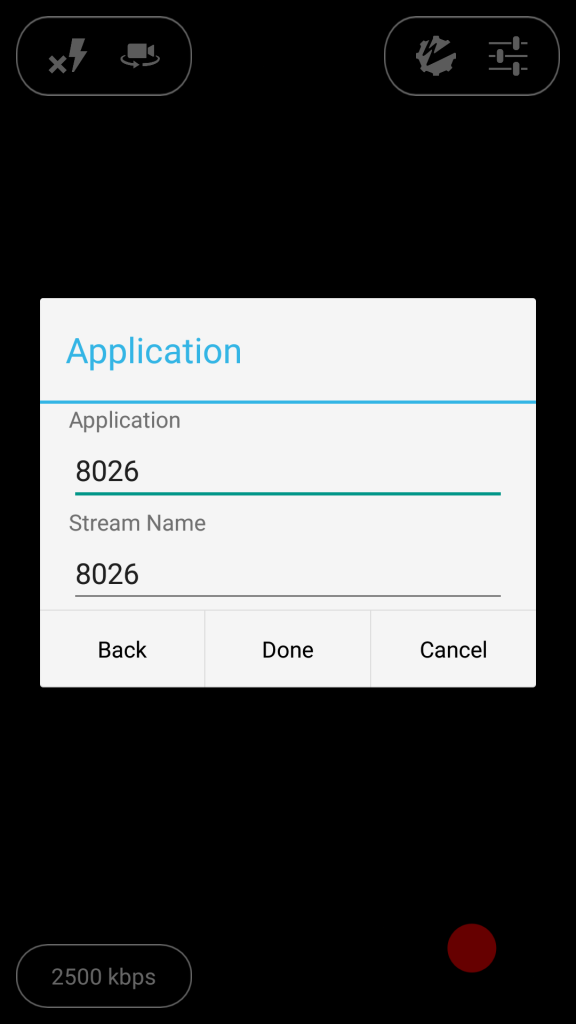
On the Application screen, fill in the Application and Stream Name, on our control panel, they will be the same fields, then tap Back to return to the Server screen.
Now enter the Login which are the authentication settings, the stream is the same as the source username. Click done.
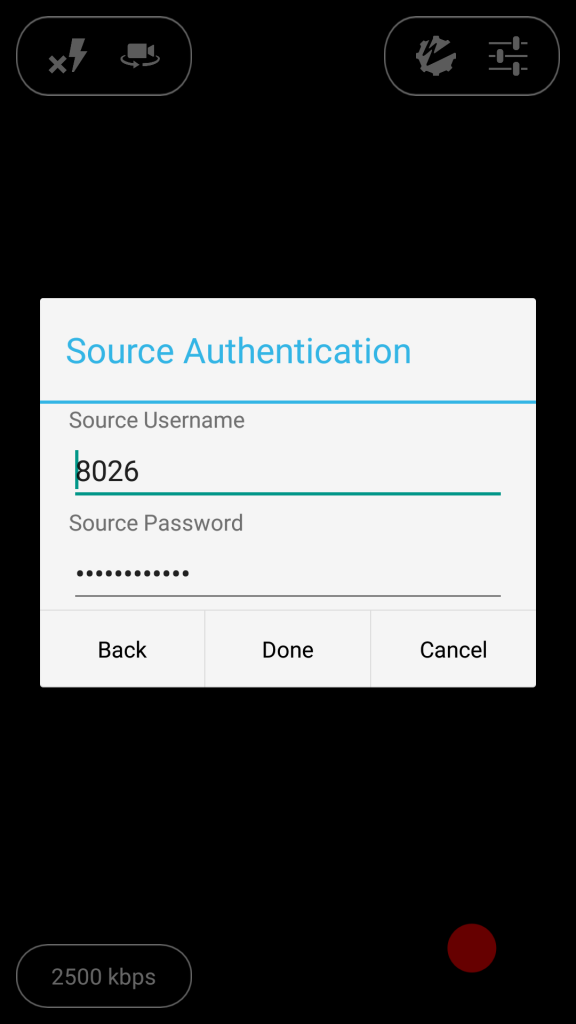
Once you’re back to the main Wowza GoCoder app screen, tap the Options button in the upper-right corner to display the Options page.
To live stream a video, tap the Stream button and select either Video Only or Video + Audio, then tap the Back button.
Tap the Video Settings button to configure your stream’s frame rate, key frame interval and transport protocol. We recommend 30 for Frame Rate, and 60 for Key Frame Interval. This will create a stream of 30 fps with a 2-second keyframe interval.
Tap Video Size to select the video player size for your live stream. We recommend 640×360 or larger. If your rtmp package you have with us is with low bitrate you may experience issues, although 480 kbps is probably enough for live streaming with the GoCoder, you may be able to do 720p HD streaming, otherwise you may find a smaller resolution (in combination with a lower bitrate) will yield more stable results. Then tap the Back button.
Back on the main GoCoder app screen, tap the bitrate button in the lower-left corner to show the available bitrates for your stream. Then, select the highest bitrate you want to use for your stream. You should test this to find the perfect settings for your service, it will depend on the bitrate and your internet connection.
NOTE: The best bitrate to use will depend on strength of your WiFi or 3G/4G signal. Keep in mind not only the bitrate on your package but also your Internet connection.
OPTIONAL SETTINGS
- For devices that have an LED flash for the rear-facing (iSight) camera, tap the LED flash button in the upper-left corner of the app to enable LED flash mode. Setting LED flash mode to ON provides extra light. Tap the button again to disable LED flash mode.
- For devices that have front-facing and rear-facing cameras, tap the camera switch button in the upper-left corner of the app to toggle the selected camera.
STARTING THE STREAM
To broadcast to the RTMP Server control panel, tap the Encode button on the main Wowza GoCoder app screen. If everything is configured correctly, you’ll see a message that says “Stream Started.” If you get an error with engaging the stream, double check to make sure your stream, application, and server host names configured correctly.
NOTE: When the stream starts, the orientation of the encoded video is the same as the orientation of the device (either portrait or landscape). Rotating the device won’t adjust the stream to the alternate orientation. Instead, you must stop encoding, rotate the device, and then start encoding again.
To stop the broadcast, tap the Encode button again. You’ll see a message that says “Stream Ended.”
Please note the GoCoder app currently does not support zoom controls. GoCoder does support inbound audio from Bluetooth headsets and microphones.